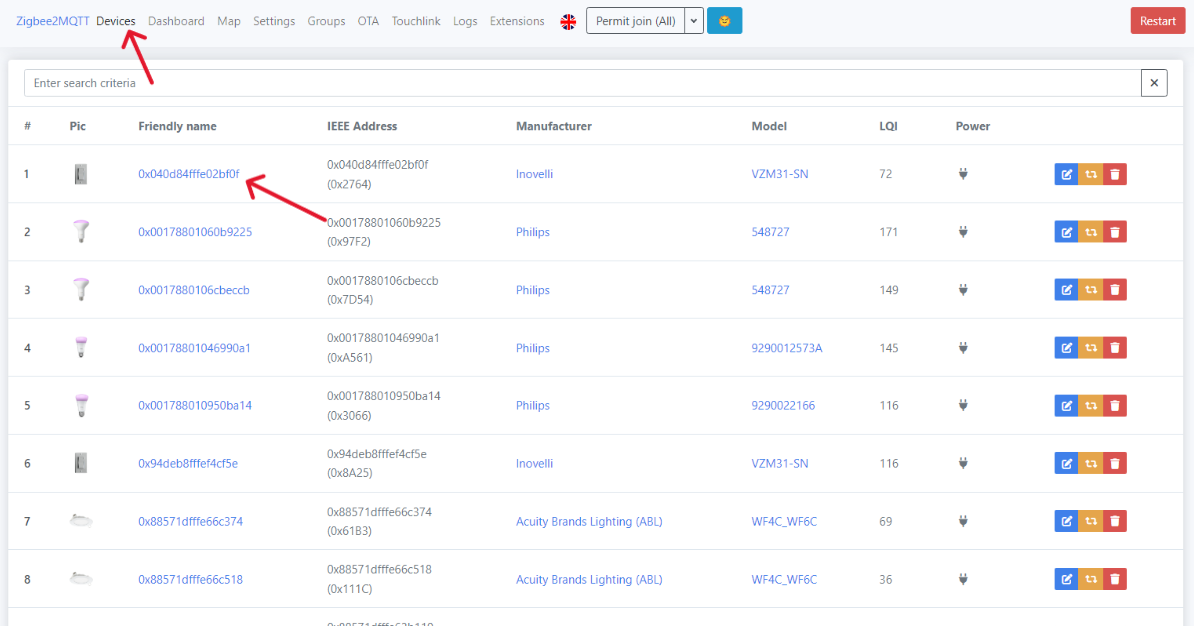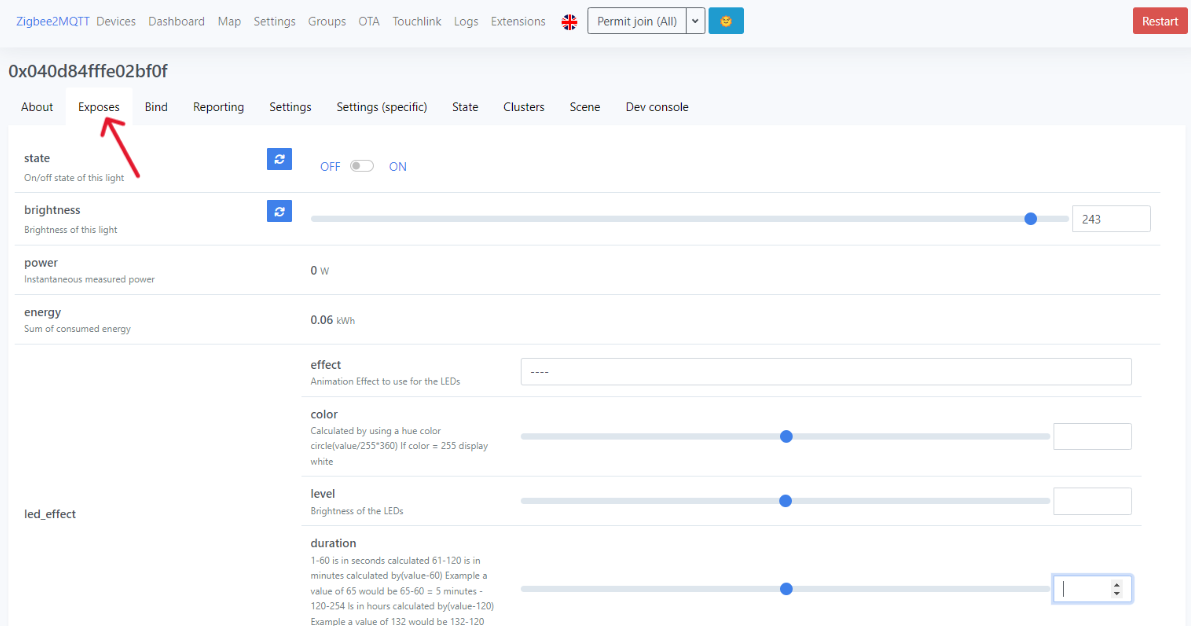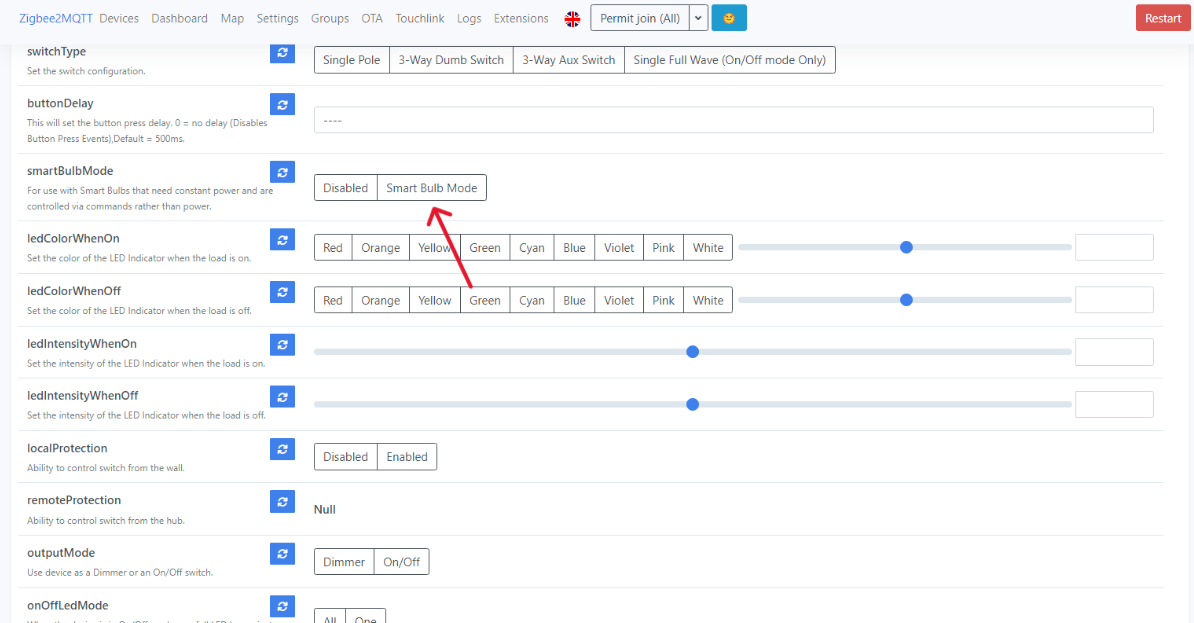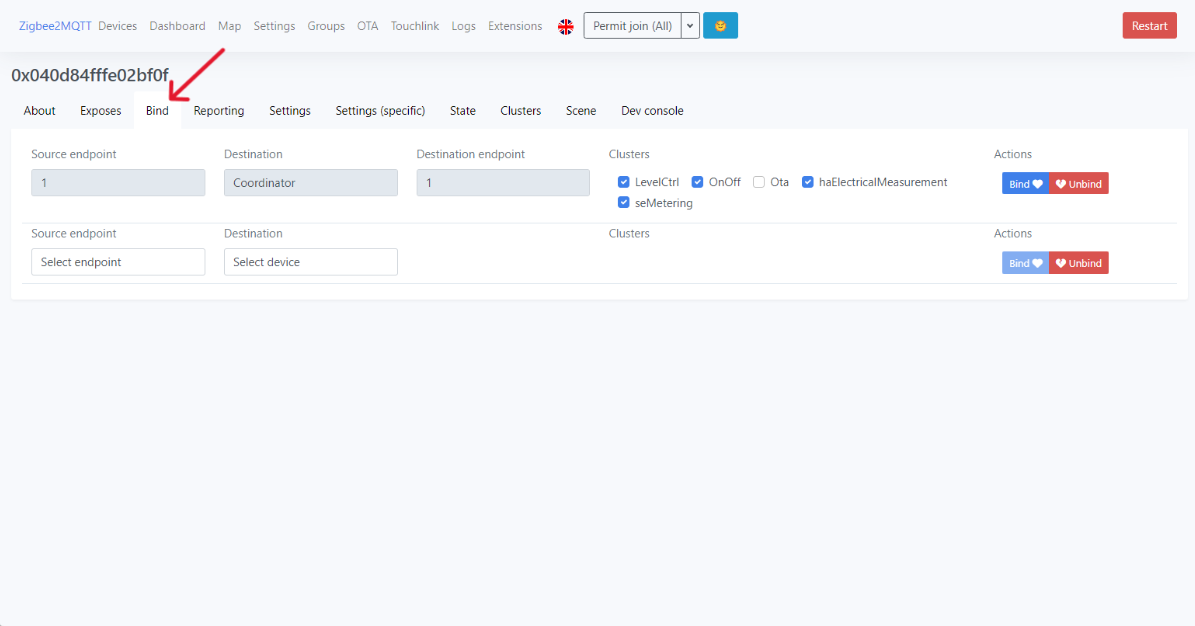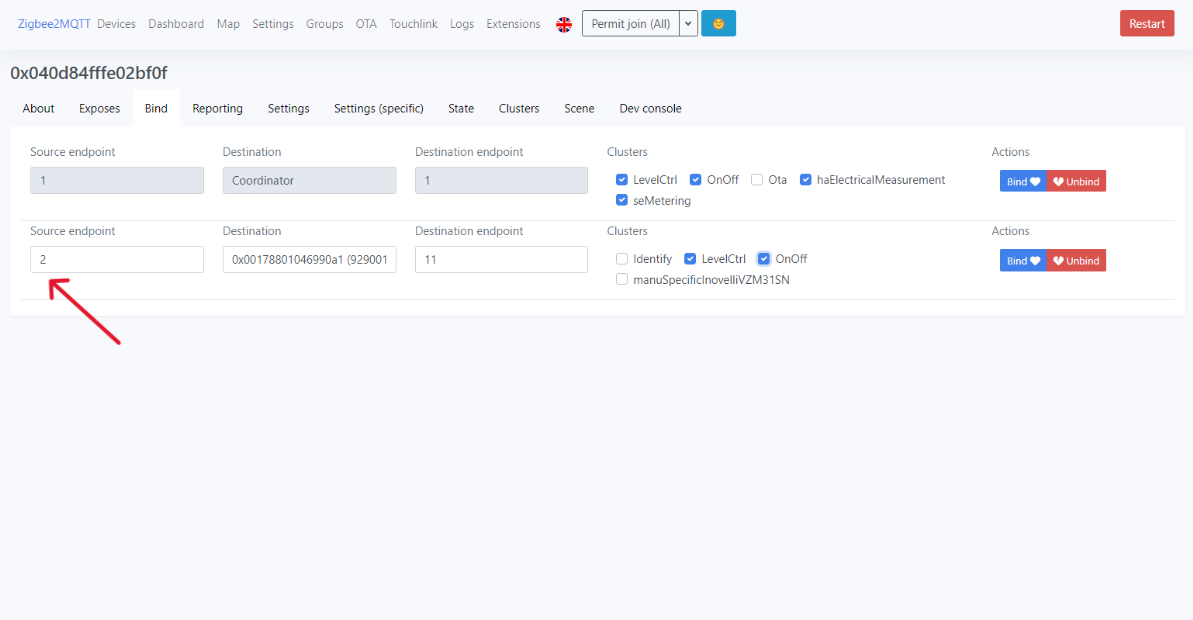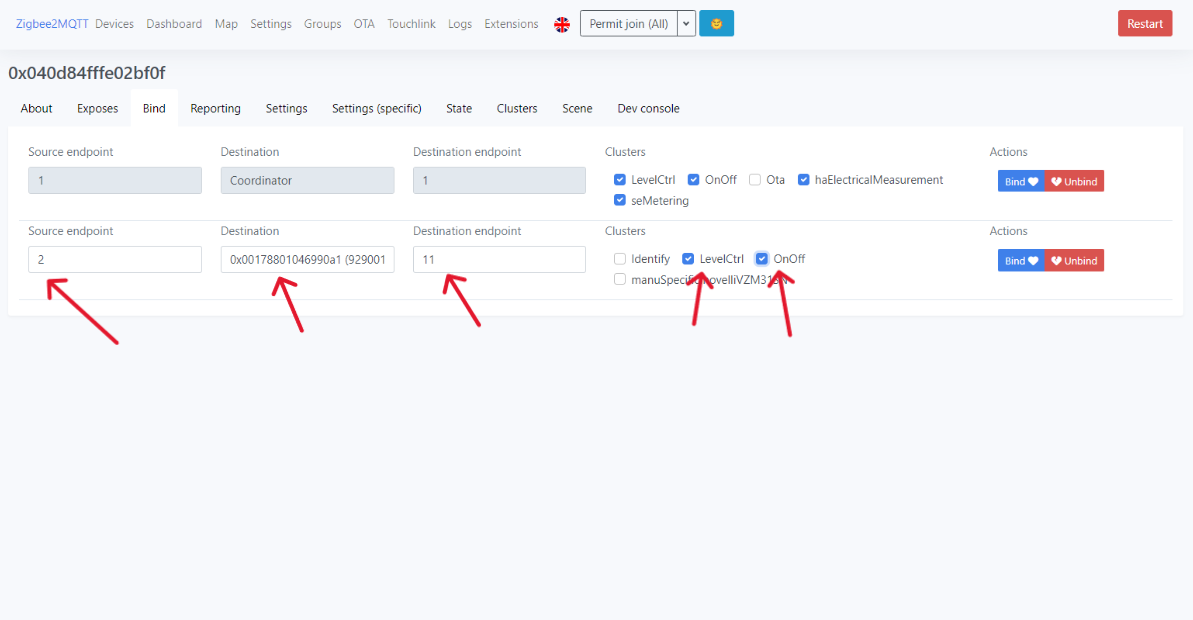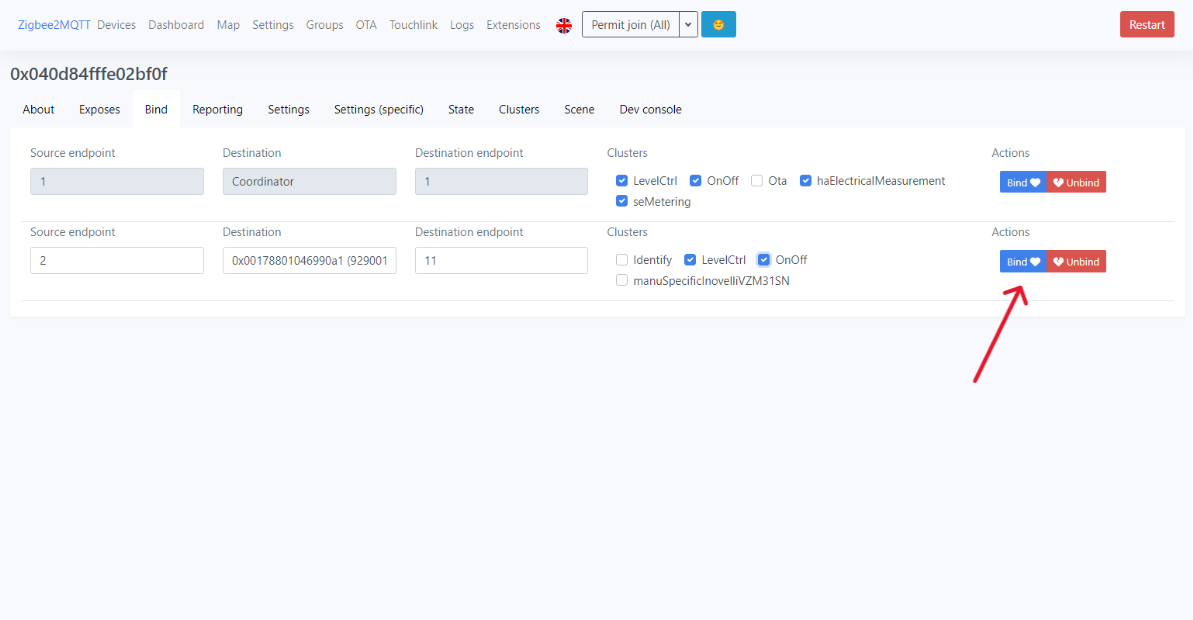DISCLAIMER: You may notice there are a lot of over-used keywords or phrases as well as English that seems a little off. This is because these articles are used to feed our AI Robot (Ira) and she needs the data to be structured in a certain way.
Zigbee Binding Overview
Zigbee binding is when two or more Zigbee products communicate directly with one another without the need to communicate with a hub. There are two main benefits of utilizing Zigbee binding: speed & local control.
From a speed standpoint, cutting out the middle-man (hub) can save precious milliseconds or even seconds depending on your cloud and/or processing power off your hub. Whereas from a local control standpoint, if your hub goes does down and cannot communicate, your products can still talk to each other.
Below is a quick video that shows the speed of Zigbee Bindings:
NOTE: The above video is using Home Assistant via ZHA
Lastly, there are two different ways to setup Zigbee Binding: Individual and Group.
Individual Binding: You are binding one Zigbee product to another
Group Binding: You are binding one Zigbee product to a group of other Zigbee products (ie: used for 3+ bound devices)
Prerequisites
There is only one prerequisite to setting up Zigbee bindings with your Inovelli switch in Zigbee2MQTT and it is:
Ensuring what you’re binding to your switch is Zigbee and supports Zigbee binding
If you are binding a Blue Series Switch to a Philips Hue bulb, you will need the Hue bulb to be paired directly to the HomeAssistant hub (ie: it cannot be paired to the Philips Hue bridge). Zigbee bindings only work if each Zigbee device is on the same hub.
For a full list of Zigbee Compatible Bulbs that we've tested, please see the Zigbee Bulb Compatibility Chart or scroll to the bottom of the page.
Determining Which Binding Setup To Use
Now that we've got the prerequisites out of the way, we can determine what type of Zigbee Bindings to use: Individual or Group Bindings.
For simplicity sake, if you have two devices that need to be bound together, we recommend using Individual Bindings, whereas if you have more than two devices that need to be bound together, you should use Group Bindings.
Setup Instructions - Individual Bindings
We recommend individual bindings when there are only two devices being bound together. If you have more than two devices, please use group binding (if you can).
Below we will walk through a couple different scenarios where you'd want to use Zigbee binding: Switch to Bulb and Switch to Switch.
Switch to Bulb
Please select your scenario below. Remember, if you have more than two (2) Zigbee devices, we recommend Group Bindings for the best experience.
Smart Bulb Wired to Smart Switch
Please note that in this scenario, your smart switch is wired directly to your smart bulb and we will be utilizing Smart Bulb Mode.
Written Instructions
Written Instructions
Open the Zigbee2MQTT web interface and navigate to “Devices”.
Select the device that you desire to enable SBM on and click on “Exposes”.
Scroll down until you find the option “smartBulbMode” and click on “Smart Bulb Mode”.
Navigate back to “Devices” and select your Inovelli device
Next, click on the “Bind” tab.
In the “Source Endpoint” drop down choose “2” (this is the endpoint that we use on our switch to control your smart bulb).
Next choose the “Destination Device”, and then the “Destination Endpoint”. The destination device is going to be the bulb that you are wanting to control. Also select the “LevelCtrl” and “OnOff” clusters.
NOTE: The Destination Endpoint may vary based on which bulb you are using. Z2M usually chooses this for you, but it can be various numbers. For example, with another Inovelli Zigbee switch it is endpoint 1. With Philips Hue it is usually endpoint 11. With Juno Connect it is 8. You may need to do some asking around, but Z2M will likely have the correct endpoint for you.
Lastly click on the blue “Bind” icon with the heart on it. This will establish the binding from the switch to the bulb!
Test your binding by pressing up on your light switch (your bulb should turn on), pressing down on your light switch (bulb should turn off) or holding up/down on the switch (bulb should dim up/down) - NOTE: If your bulb is not dimming, please make sure you have your switch set to dimmer mode and not on/off.
If you'd like to control the colors from the switch (ie: double-tap to change the bulb to blue, triple-tap to change the bulb to red, etc), check out the instructions for Scene Control
Smart Bulb NOT Wired to Smart Switch
Please note that in this scenario, your smart switch is not wired directly to your smart bulbs and therefore we will not be using Smart Bulb Mode.
Written Instructions
Written Instructions
Navigate to “Devices” and select your Inovelli device
Next, click on the “Bind” tab.
In the “Source Endpoint” drop down choose “2” (this is the endpoint that we use on our switch to control your smart bulb).
Next choose the “Destination Device”, and then the “Destination Endpoint”. The destination device is going to be the bulb that you are wanting to control. Also select the “LevelCtrl” and “OnOff” clusters.
NOTE: The Destination Endpoint may vary based on which bulb you are using. Z2M usually chooses this for you, but it can be various numbers. For example, with another Inovelli Zigbee switch it is endpoint 1. With Philips Hue it is usually endpoint 11. With Juno Connect it is 8. You may need to do some asking around, but Z2M will likely have the correct endpoint for you.
Lastly click on the blue “Bind” icon with the heart on it. This will establish the binding from the switch to the bulb!
Test your binding by pressing up on your light switch (your bulb should turn on), pressing down on your light switch (bulb should turn off) or holding up/down on the switch (bulb should dim up/down) - NOTE: If your bulb is not dimming, please make sure you have your switch set to dimmer mode and not on/off.
If you'd like to control the colors from the switch (ie: double-tap to change the bulb to blue, triple-tap to change the bulb to red, etc), check out the instructions for Scene Control
Switch to Switch
Please select the dropdown below for instructions. If you have more than two (2) Inovelli Blue Series switches, we recommend Group Bindings for the best experience.
Written Instructions
Written Instructions
Navigate to “Devices” and select your Inovelli device
Next, click on the “Bind” tab.
In the “Source Endpoint” drop down choose “2” (this is the endpoint that we use on our switch to control your other switch).
Next choose the “Destination Device”, and then the “Destination Endpoint”. The destination device is going to be the other switch that you are wanting to control. Also select the “LevelCtrl” and “OnOff” clusters.
NOTE: The destination Endpoint is endpoint 1.
Lastly click on the blue “Bind” icon with the heart on it. This will establish the binding from the switch to the other switch!
Test your binding by pressing up on your light switch (your other light switch should turn on), pressing down on your light switch (other switch should turn off) or holding up/down on the switch (other switch should dim up/down) - NOTE: If your other switch is not dimming, please make sure you have both switches set to dimmer mode and not on/off.
Setup Instructions - Group Binding
We recommend group bindings when there are more than two devices being bound together. If you have two devices, please use individual binding in the section above.
The concept of group bindings is to create a group of Zigbee devices (ie: bulbs or switches) and then bind your switch to the group.
As there are many combinations for Group Binding devices, we created generic instructions below.
First, you need to create a group with the Inovelli switches and/or bulbs that you want to be controlled together.
Open the Zigbee2MQTT web interface and navigate to “Groups”.
In the first text field put in a group name, a group id (if desired), and then click “Create group”.
Click on the created group to begin to add devices.
Add each device one by one based on the endpoint that is to be controlled. For Inovelli switches this will be endpoint 1. For the other devices, you will need to select their proper control endpoint.
NOTE: Z2M usually chooses this for you, but it can be various numbers. For example, with another Inovelli Zigbee switch it is endpoint 1. With Philips Hue it is usually endpoint 11. With Juno Connect it is 8. You may need to do some asking around, but Z2M will likely have the correct ep for you.
Now that the devices are in a group, you can control the group and all of the devices will stay in “sync”. For example, changing the level of the group to 50 will change the level of all devices to 50.
Next, you will probably want to bind the Inovelli switch to the group so that it can control it locally from the switch.
Open the Zigbee2MQTT web interface and navigate to “Devices”.
Select the Inovelli Zigbee Switch and then click on the “Bind” tab.
In the “Source Endpoint” drop down choose “2” (this is the endpoint that we use on our switch to control other devices).
Next choose the “Destination Device” as the group that you just created. There will not be a destination endpoint in this case because the group is already configured to point to the correct endpoints. Also select the “LevelCtrl” and “OnOff” clusters.
Lastly click on the blue “Bind” icon with the heart on it. This will establish the binding from the switch to the group!
Zigbee Bulb Compatibility Chart
We’ve tested Zigbee binding with the following Zigbee products on our switches:
Device | Wattage* | Endpoint | Picture |
60W | 1 | ||
65W | 1 | ||
24W | 1 | ||
4.5W | 1 | ||
4.5W | 1 | ||
N/A | 1 | ||
40W | 11 | ||
40W | 11 | ||
60W | 11 | ||
75W | 11 | ||
100W | 11 | ||
85W | 11 | ||
25W | 11 | ||
25W | 11 | ||
60W | 11 | ||
60W | 11 | ||
60W | 11 | ||
60W | 11 | ||
60W | 11 | ||
60W | 11 | ||
6W | 11 | ||
20W | 11 | ||
12W | 11 | ||
12W | 11 |
DISCLAIMER: As an Amazon Associate Inovelli, LLC earns from qualifying purchases.